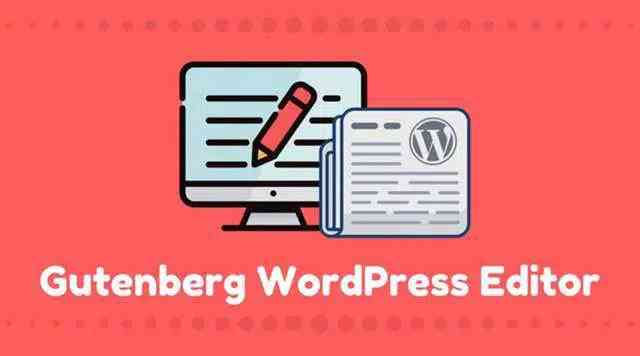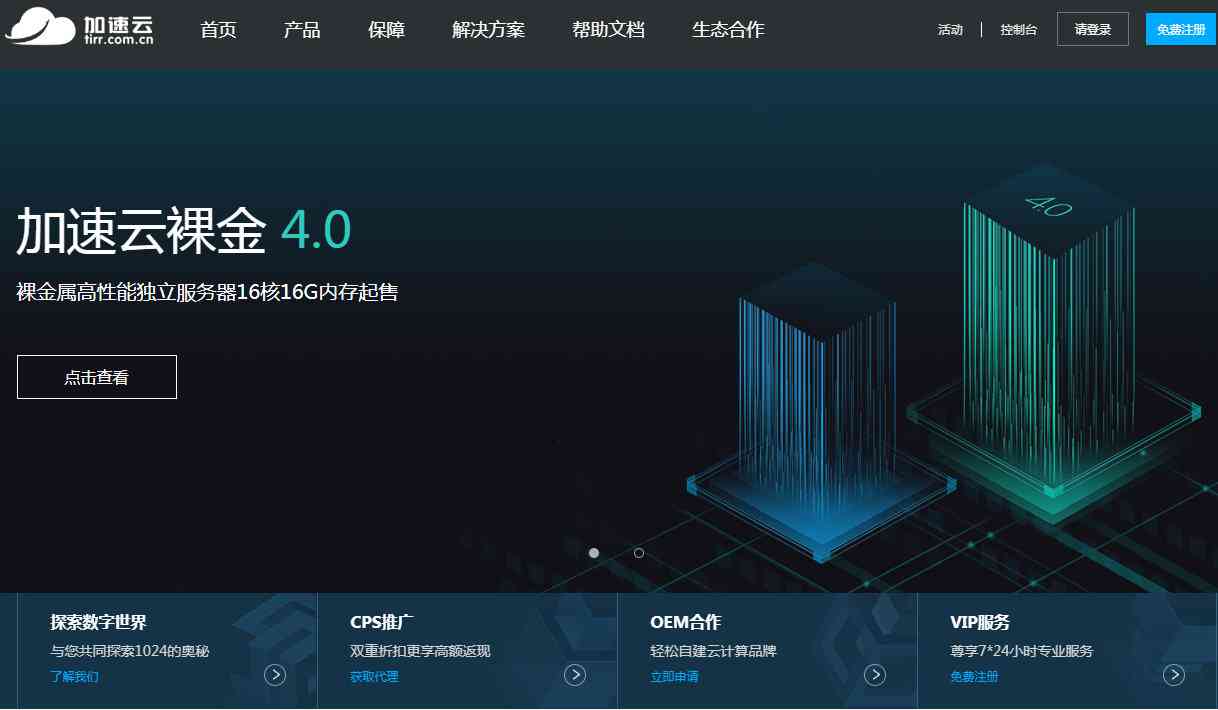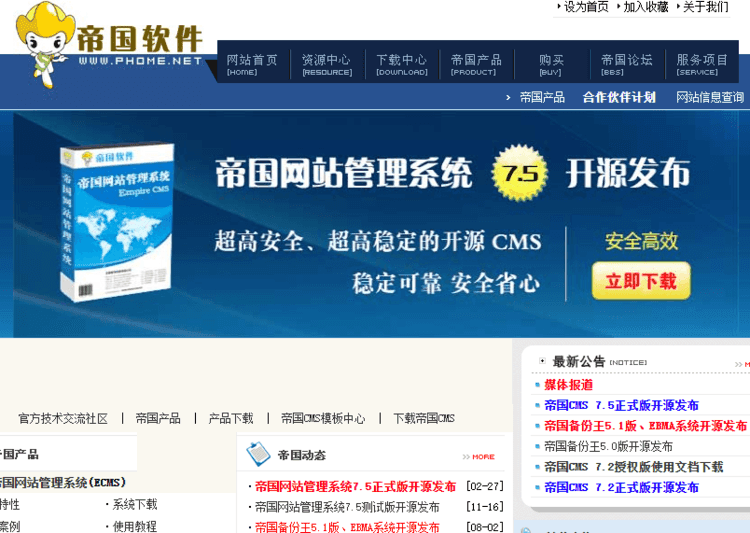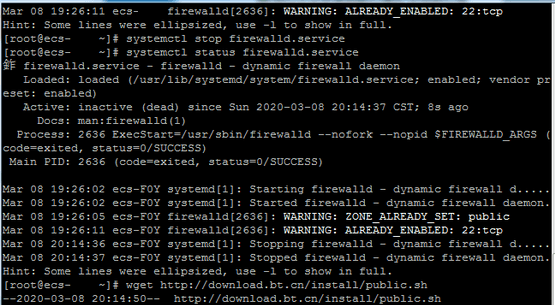这MySQL的默认端口是3306。
Linux上面安装的方式主要分为如下三种:
YUM
二进制包
源码包
源码包的安装过于复杂,但是可以灵活配置,这里我们就不介绍了,主要介绍yum和二进制包的形式。
系统环境
$ cat /etc/redhat-release
CentOS Linux release 7.6.1810 (Core)
$ uname -a
Linux host.localdomain 3.10.0-957.1.3.el7.x86_64 #1 SMP Thu Nov 29 14:49:43 UTC 2018 x86_64 x86_64 x86_64 GNU/Linux
YUM
添加YUM源
$ rpm -ivh https://repo.mysql.com//mysql80-community-release-el7-1.noarch.rpm
mysql repo的下载地址:https://dev.mysql.com/downloads/repo/yum/
安装
$ yum install mysql-community-server -y
启动并设置开机自启动
$ systemctl enable –now mysqld
查看启动状态
$ systemctl status mysqld
● mysqld.service – MySQL Server
Loaded: loaded (/usr/lib/systemd/system/mysqld.service; enabled; vendor preset: disabled)
Active: active (running) since 一 2018-12-17 08:47:04 EST; 15min ago
Docs: man:mysqld(8)
http://dev.mysql.com/doc/refman/en/using-systemd.html
Process: 11986 ExecStartPre=/usr/bin/mysqld_pre_systemd (code=exited, status=0/SUCCESS)
Main PID: 12055 (mysqld)
Status: “SERVER_OPERATING”
CGroup: /system.slice/mysqld.service
└─12055 /usr/sbin/mysqld
12月 17 08:46:55 host.localdomain systemd[1]: Starting MySQL Server…
12月 17 08:47:04 host.localdomain systemd[1]: Started MySQL Server.
登录
MySQL在第一次启动的时候,会随机生成一个密码放在/var/log/mysqld.log日志文件中,我们可以通过grep命令获取到root的密码
$ grep ‘temporary password’ /var/log/mysqld.log
2018-06-12T09:34:07.463168Z 1 [Note] A temporary password is generated for root@localhost: WiwB.e2c3udA
其中WiwB.e2c3udA就是root用户的密码,下面我们登录MySQL
$ mysql -u root -h 127.0.0.1 -p
Enter password: # 输入密码
mysql>
查看数据库
mysql> show databases;
ERROR 1820 (HY000): You must reset your password using ALTER USER statement before executing this statement.
这里会提示我们必须修改root密码才可以正常使用,我们把密码修改为D*gYmF5*
# 修改当前用户的密码
mysql> set password=password(‘D*gYmF5*’);
Query OK, 0 rows affected, 1 warning (0.00 sec)
# 刷新权限
mysql> flush privileges;
Query OK, 0 rows affected (0.06 sec)
然后退出重新登录MySQL
mysql> exit
Bye
$ mysql -u root -h 127.0.0.1 -p
Enter password: # 输入刚才设置的密码
# 查看有多少库
mysql> show databases;
+——————–+
| Database |
+——————–+
| information_schema |
| mysql |
| performance_schema |
| sys |
+——————–+
4 rows in set (0.01 sec)
# 查看有多少用户
mysql> select user,host from mysql.user;
+—————+———–+
| user | host |
+—————+———–+
| mysql.session | localhost |
| mysql.sys | localhost |
| root | localhost |
+—————+———–+
3 rows in set (0.00 sec)
二进制包
在安装之前,我们需要安装依赖库,因为MySQL需要
$ yum install libaio libaio-devel numactl numactl-devel -y
最好也把开发工具包安装上
$ yum groupinstall “Development Tools” -y
卸载mariadb
$ yum remove mariadb mariadb-libs -y
创建MySQL用户和组
$ groupadd mysql
$ useradd -r -g mysql -s /bin/false mysql
下载MySQL包
$ cd /opt/
$ wget https://cdn.mysql.com//Downloads/MySQL-8.0/mysql-8.0.13-linux-glibc2.12-x86_64.tar
获取不同版本的下载地址:https://dev.mysql.com/downloads/mysql/
解压并创建软链
$ tar -xvf mysql-8.0.13-linux-glibc2.12-x86_64.tar
$ tar xvf mysql-8.0.13-linux-glibc2.12-x86_64.tar.xz
$ ln -s /opt/mysql-8.0.13-linux-glibc2.12-x86_64 /usr/local/mysql
创建数据文件存放目录
$ mkdir /usr/local/mysql/data
授权
$ chown -R mysql.mysql /usr/local/mysql
$ ls -ld /usr/local/mysql
lrwxrwxrwx 1 mysql mysql 40 12月 17 09:31 /usr/local/mysql -> /opt/mysql-8.0.13-linux-glibc2.12-x86_64
添加环境变量
$ echo ‘export PATH=$PATH:/usr/local/mysql/bin’ >> ~/.bash_profile
$ source ~/.bash_profile
验证是否添加成功
$ mysql –version
mysql Ver 8.0.13 for linux-glibc2.12 on x86_64 (MySQL Community Server – GPL)
初始化数据库
$ mysqld –initialize –user=mysql –basedir=/usr/local/mysql –datadir=/usr/local/mysql/data
2018-12-17T14:32:55.725037Z 0 [System] [MY-013169] [Server] /opt/mysql-8.0.13-linux-glibc2.12-x86_64/bin/mysqld (mysqld 8.0.13) initializing of server in progress as process 23954
2018-12-17T14:32:59.438919Z 5 [Note] [MY-010454] [Server] A temporary password is generated for root@localhost: fTVb-*WAq1Oo
2018-12-17T14:33:02.335171Z 0 [System] [MY-013170] [Server] /opt/mysql-8.0.13-linux-glibc2.12-x86_64/bin/mysqld (mysqld 8.0.13) initializing of server has completed
记住倒数第二条的信息,告诉你了root的密码是fTVb-*WAq1Oo
生成SSL
$ mysql_ssl_rsa_setup –basedir=/usr/local/mysql –datadir=/usr/local/mysql/data/
创建my.cnf参数文件
$ vim /etc/my.cnf
[mysqld]
port = 3306
user = mysql
socket = /usr/local/mysql/data/mysqld.sock
pid-file = /usr/local/mysql/data/mysqld.pid
basedir = /usr/local/mysql/
datadir = /usr/local/mysql/data/
设置启动项
$ vim /usr/lib/systemd/system/mysqld.service
[Unit]
Description=MySQL Server
Documentation=man:mysqld(8)
Documentation=http://dev.mysql.com/doc/refman/en/using-systemd.html
After=network.target
After=syslog.target
[Install]
WantedBy=multi-user.target
[Service]
User=mysql
Group=mysql
Type=forking
PIDFile=/usr/local/mysql/data/mysqld.pid
# Disable service start and stop timeout logic of systemd for mysqld service.
TimeoutSec=0
# Execute pre and post scripts as root
PermissionsStartOnly=true
# Start main service
ExecStart=/usr/local/mysql/bin/mysqld –daemonize –pid-file=/usr/local/mysql/data/mysqld.pid $MYSQLD_OPTS
# Use this to switch malloc implementation
EnvironmentFile=-/etc/sysconfig/mysql
# Sets open_files_limit
LimitNOFILE = 5000
Restart=on-failure
RestartPreventExitStatus=1
PrivateTmp=false
重新加载systemd脚本
$ systemctl daemon-reload
启动并添加开机自启动
$ systemctl enable –now –now mysqld
查看运行状态
$ systemctl status mysqld
● mysqld.service – MySQL Server
Loaded: loaded (/usr/lib/systemd/system/mysqld.service; enabled; vendor preset: disabled)
Active: active (running) since 一 2018-12-17 09:35:24 EST; 4s ago
Docs: man:mysqld(8)
http://dev.mysql.com/doc/refman/en/using-systemd.html
Process: 24042 ExecStart=/usr/local/mysql/bin/mysqld –daemonize –pid-file=/usr/local/mysql/data/mysqld.pid $MYSQLD_OPTS (code=exited, status=0/SUCCESS)
Main PID: 24044 (mysqld)
CGroup: /system.slice/mysqld.service
└─24044 /usr/local/mysql/bin/mysqld –daemonize –pid-file=/usr/local/mysql/data/mysqld.pid
12月 17 09:35:22 host.localdomain systemd[1]: Starting MySQL Server…
12月 17 09:35:23 host.localdomain mysqld[24042]: 2018-12-17T14:35:22.445672Z 0 [Warning] [MY-010139] [Server] Changed limits: max_open_files: 5000 (requested 8161)
12月 17 09:35:23 host.localdomain mysqld[24042]: 2018-12-17T14:35:22.445893Z 0 [Warning] [MY-010142] [Server] Changed limits: table_open_cache: 2419 (requested 4000)
12月 17 09:35:23 host.localdomain mysqld[24042]: 2018-12-17T14:35:23.315272Z 0 [System] [MY-010116] [Server] /usr/local/mysql/bin/mysqld (mysqld 8.0.13) starting as process 24042
12月 17 09:35:24 host.localdomain mysqld[24042]: 2018-12-17T14:35:24.377008Z 0 [Warning] [MY-010068] [Server] CA certificate ca.pem is self signed.
12月 17 09:35:24 host.localdomain mysqld[24042]: 2018-12-17T14:35:24.414863Z 0 [System] [MY-010931] [Server] /usr/local/mysql/bin/mysqld: ready for connections. Version: ‘8.0.13’ socket: ‘/usr… Server – GPL.
12月 17 09:35:24 host.localdomain systemd[1]: Started MySQL Server.
Hint: Some lines were ellipsized, use -l to show in full.
连接并修改密码
$ mysql -uroot -h 127.0.0.1 -p
Enter password: # 输入密码
mysql> ALTER USER ‘root’@’localhost’ IDENTIFIED BY ‘MyNewPass4!’; # 修改密码为MyNewPass4!
Query OK, 0 rows affected (0.03 sec)
mysql> flush privileges;
Query OK, 0 rows affected (0.06 sec)
mysql> exit
Bye
连接测试
$ mysql -uroot -h 127.0.0.1 -p
Enter password: # 输入刚才设置的密码
mysql> show databases;
+——————–+
| Database |
+——————–+
| information_schema |
| mysql |
| performance_schema |
| sys |
+——————–+
4 rows in set (0.00 sec)
mysql> select user,host from mysql.user;
+—————+———–+
| user | host |
+—————+———–+
| mysql.session | localhost |
| mysql.sys | localhost |
| root | localhost |
+—————+———–+
3 rows in set (0.00 sec)
Docker
如果你的环境比较复杂,搭建起来较为麻烦,没关系,我们可以用docker的方式一键启动,而且还是跨平台的。
运行MySQL
$ docker run -d –name mysql -p 3306:3306 -e MYSQL_ROOT_PASSWORD=123456 mysql
上面的指令中,我们运行了8.x的mysql版本,把3306映射出来了,这样可以通过127.0.0.1:3306进行访问,其次设置了root密码为123456。