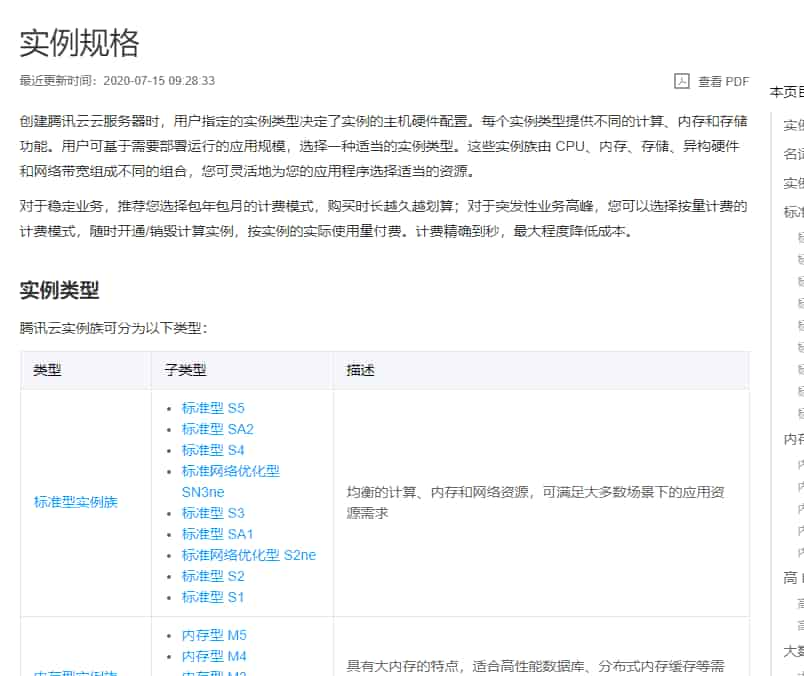新创建腾讯云服务器之后,需要登录到服务器的操作系统挂载本地数据盘。可选的登录方式包括控制台(WebVNC)登录、SSH登录、远程连接等。关于步骤的详细介绍,请参考连接实例。

活动地址:2020年腾讯云618云聚惠
本节介绍如何正确挂载本地数据盘,其中包含的格式化方法适用于不超过2TB的数据盘。如果数据盘较大,请参考分区格式化大于2TB的数据盘。
为Linux系统挂载本地数据盘
格式化数据盘
输入#fdisk -l#查看#腾讯云#服务器挂载的数据盘信息。
对数据盘分区,此处以名为vdb的数据盘为例。
a. 输入fdisk /dev/vdb对数据盘进行分区。
b. 输入n创建新分区。
c. 输入p创建出一个单分区,或输入e创建多个分区。
d. 输入分区编号,可选值为1到4。
e. 选择该分区的扇区起始值,回车键默认为2048。
f. 选择该分区的扇区结束值,回车键默认为最大值。
g. 输入w完成分区并退出。
格式化数据盘新分区vdb1,此处以ext4文件系统为例,输入mkfs.ext4 /dev/vdb1。
创建挂载点并挂载数据盘
新建挂载点,本例中为挂载点命名为data,输入mkdir /data。
输入mount /dev/vdb1 /data手动挂载分区vdb1到挂载点data。
输入df -h查看已挂载的文件系统。
配置开机自动挂载
设置分区vdb1开机自动挂载,否则开机无法看到此文件系统。
输入vim /etc/fstab打开 /etc/fstab 文件。
在文件末尾添加/dev/vdb1 /data ext4 defaults 0 0。
为Windows系统挂载本地数据盘
数据盘联机
登录腾讯云服务器,打开“计算机管理”。
单击“磁盘管理”。
右击目标数据盘,并选择“联机”。
初始化磁盘,可以选择#MBR#或者#GPT分区#格式。大于2TB磁盘空间的请选择GPT分区格式。
新建卷
右击已挂载的数据盘,并选择“新建卷”。
在新建卷向导中,使用默认的服务器和磁盘设置,并单击“下一步”。
设置卷大小,并单击“下一步”。
指定驱动器号或文件夹,并单击“下一步”。
选择文件系统、分配单元大小,设置卷标名称,并单击“下一步”。本例采用默认设置。
确认参数配置,并单击“创建”。
验证挂载结果
进入“此电脑”。
查看“设备和驱动器”分组中是否有新增卷。本例中可以看到“新建卷(D)”,这表示挂载数据盘成功。
对于新建卷成功的分区可以进行数据读写等相关操作。